Judul : Membuat Efek glitch (glitch art) Di Photoshop
link : Membuat Efek glitch (glitch art) Di Photoshop
Membuat Efek glitch (glitch art) Di Photoshop
Membuat Efek glitch (glitch art) Di Photoshop - Kali ini saya membagikan tutorial membuat efek glitch dengan photoshop.
Efek glitch ini bisa di pakai pada foto / gambar / maupun teks. Ok, tanpa basa basi kita langsung saja masuk ke tutorialnya.
Masuk ke layer
 |
| layer |
- Selanjutnya hilangkan gembok dengan cara klik 2 kali pada gembok
hilangkan gembok - Nanti akan berubah seperti ini
setelah di hilangkan gembok, akan seperti ini - Duplikat layer 0 2 kali, dengan cara tekan tombol control dan j secara bersamaan (CTRL + J)
duplikat layer jadi 3 - Klik 2 kali layer paling atas
- Pada blending option, hilangkan centang pada G dan B, (berarti yang di centang adalah R atau Red) lalu klik ok
blending option, layer pertama - Dan layer bawahnya, hilangkan centang pada R dan B (berarti yang di centang adalah G atau Green) lalu klik ok
layer ke dua - Yang terahirpun sama, hilangkan centang pada R dan G (berarti yang di centang adalah B atau Blue) lalu klik ok
layer terahir (bawah) - Lalu kalian pilih move tool yang berada pada tool bars (samping kiri) dan geser geser sesuai selera pada layer green dan red (yang tadi sudah di setting)
- Selesai
Demikianlah Artikel Membuat Efek glitch (glitch art) Di Photoshop
Sekianlah artikel Membuat Efek glitch (glitch art) Di Photoshop kali ini, mudah-mudahan bisa memberi manfaat untuk anda semua. baiklah, sampai jumpa di postingan artikel lainnya.
Anda sekarang membaca artikel Membuat Efek glitch (glitch art) Di Photoshop dengan alamat link https://haru-media.blogspot.com/2018/03/membuat-efek-glitch-glitch-art-di.html




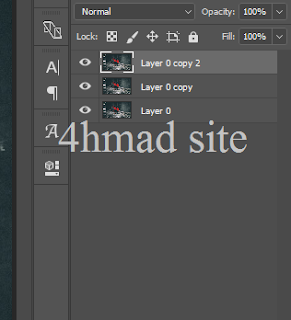



0 Response to "Membuat Efek glitch (glitch art) Di Photoshop"
Post a Comment